Managing Categories
Categories enable system and domain administrators to organize CloudShell inventory items in logical groups, and expose specific items to members of a particular domain.
In this article:
System Categories
The system categories are stored as a pool of categories that can be used in a single domain or multiple domains. The categories are used to create catalogs. Two types of categories are supported.
- Blueprint categories
- Service categories
Categories are managed in the Manage dashboard and require the following user permissions:
- System administrators can create and customize the system categories and also specific domain categories
- Domain administrators can create and customize categories only in the domain in which they are the administrator.
Managing system categories
To manage the system categories:
- In the Manage dashboard, in the left sidebar, click Categories.
- Select the desired category type, either Blueprints Categories or Services Categories.
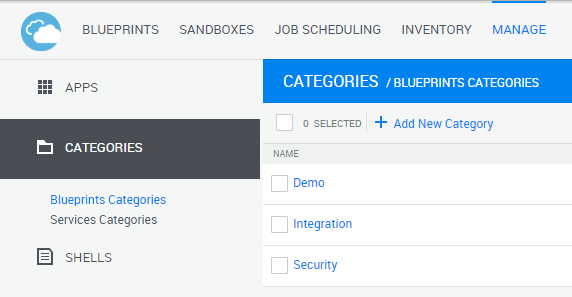
Creating a new system category
To create a new category:
- In the left sidebar, click Categories.
-
Select the desired category type, either Blueprints Categories or Services Categories.
- Click + Add New Category.
-
In the Add New Category dialog box, enter the required information:
Field
Required
Description
NAME
Required
Category name that displays in the catalog.
DESCRIPTION
Optional
Description of the category.
CATALOG
View only
The type of category, selected automatically according to categories view selection
LOCATION
Optional
Determines if the current definition is a category or sub-category:
If you leave the selection with slash (‘/’), then this definition is a Category.
If you select a value, then this definition becomes a sub-category of the selected category.
DOMAINS
Optional
Select the domain or domains where the category will be available.
If you are a domain administrator, the selected domain is displayed but cannot be changed.
If this category is a sub-category, this field inherits the domain values that were selected for the main category. The sub-category can be displayed in less domains than the main category. However, additional domains cannot be added.
IMAGE
Optional
You can add an image to the catalog definition. The recommended size for the image is 190x120 pixels (image size is limited to 400x400 pixels or 200Mb).
- Click Save.
In the Categories list, sub-categories have a line in front of the category name, as displayed in the following image:
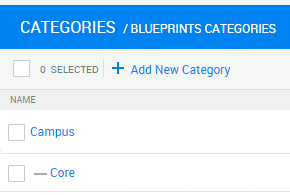
Editing system categories
To edit a system category:
- In the left sidebar, click Categories.
-
Select the desired category type, either Blueprints Categories or Services Categories.
- In the list of categories, click the name of the required category.
- In the Edit Category dialog box, edit the required fields.
- Click Save.
Note: The category's Location is not editable.
Deleting system categories
To delete a system category:
-
In the left sidebar, click Categories.
-
Select the desired category type, either Blueprints Categories or Services Categories.
- In the list of categories, select the checkbox next to the category to delete.
-
Click the Delete button.
-or-
At the end of the row of the required category, click the menu icon and select Delete .
Note: If you delete a category that has sub-categories, they are automatically deleted. Connections between blueprints and deleted categories and sub-categories are removed.
Managing domain categories
You can create, add or remove categories from a domain.
The system administrator can, but is not limited to, use system categories in the specific domain while the domain administrator can only create new categories in their specific domain.
Note: Categories created in a specific domain are also added as system categories.
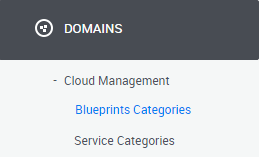
Adding domain categories
Domain categories are accessible for users of the specified domain and of course to the system administrator.
To add a category to a domain
- In the left sidebar, click Domains.
- Click the required domain.
- Select the desired category type, either Blueprints Categories or Services Categories.
- Click Add Category to Domain.
- In the Select Categories for This Domain dialog box, select the categories to add (this step is available only for system administrators).
-
To create a new category, click Create New Category (opens by default to domain administrator), define the new category and click Save.
-
Click Done.
Editing domain categories
Editing a domain category as a system administrator will update the system category as well. Domain users cannot edit system categories that were added as domain categories.
To edit a domain category:
-
In the left sidebar, click Domains.
-
Click the required domain.
-
Select the desired category type, either Blueprints Categories or Services Categories.
- In the list of categories, click the name of the required category.
- In the Edit Category dialog, edit the required fields.
- Click Save.
Note: Location of Category and Domain are not editable.
Deleting categories from domains
To delete a category from a domain:
-
In the left sidebar, click Domains.
-
Click the required domain.
-
Select the desired category type, either Blueprints Categories or Services Categories.
- In the list of categories, select the required category/categories.
- Click the Delete button.
-or-
At the end of the row of the required category, click the menu icon and select Delete .
Note: If you delete a category that has sub-categories, they are automatically deleted. Connections between blueprints and deleted categories and sub-categories are removed. Deleting a category from a domain removes the category from that domain but keeps the category in the system.
Rearranging order of categories
You can change the order in which categories and sub-categories are displayed in the Blueprint Catalog (blueprints categories) or in the Add App / Service window (services categories).
To rearrange the categories' order:
-
Drag the required category up or down within the list to the desired position.
-or-
Select a category and use the position controls (on top bar or inside the More Actions menu
 ) to move the category up or down.
) to move the category up or down.
Note: When moving a category, its sub-categories are also moved. When moving a sub-category, it changes order only under the main category. Only one category can be moved at a time.
