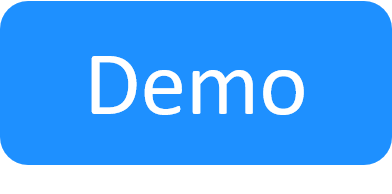Sandbox List View
List view displays a flat hierarchy of the sandbox's elements. Unlike in Diagram view, List view enables you to see all elements in the sandbox, including sub-resources, such as blades and ports.
Here, you can filter and sort the sandbox's elements, view their general and connection details, and search for specific elements on the list.
Note: The default view mode can be changed using the ShowListViewByDefault key.
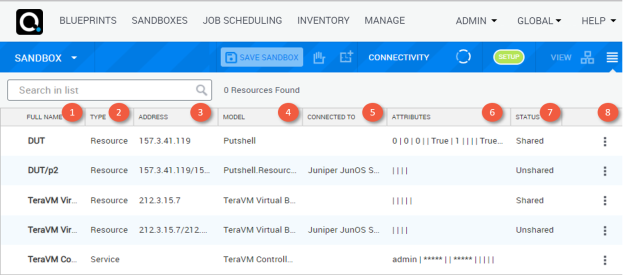
By default, List view includes the following columns:
| 1 | The full name of the component. For sub-resources, the full name contains the resource name and the path starting with the root resource. For example: Switch 1\Blade 2\Port 34 |
| 2 | The type of component. Possible values: Resource, Service, or Application. |
| 3 | The IP address of the component. For sub-resources, this is the absolute address of the sub-resource, for example 1.2.3.4/1/7. |
| 4 | The resource model. |
| 5 | The components to which this component is connected. |
| 6 | The values of the component's attributes. |
| 7 | Indicates if the element can be shared with other sandboxes at the same time. Possible values: Shared, Unshared. |
| 8 | Actions menu. |
The last column includes the Actions menu. For reserved resources, this column also displays the resource's live status indication.
You can rearrange the columns by dragging a column to the desired location. The left-most column's content is displayed in bold font.
The Actions menu enables you to perform actions on a specific resource, App or service in the list.
To perform an action on an element in the sandbox:
- Click the row's
 button.
button. - Select the appropriate action:
- Share/unshare reserved resources: Configure elements in the sandbox to be available or unavailable for other sandboxes by choosing to share or unshare them. For more information, see Share Reserved Resources.
- Telnet/SSH/RDP: Connect remotely to a resource via RDP, SSH, or Telnet from CloudShell. For more information, see Connect Remotely to Devices with QualiX (RDP, SSH, Telnet).
- Remove to remove the selected resource or App from the sandbox.
Searching the list
You can search for specific resources, sub-resource and Apps on the list.
To search the list:
- In the Search in list field, enter a word, number or phrase.
The list displays the matching elements.
Sorting and filtering the list
The Column Settings menu enables you to sort the list and filter the elements according to a specific word, number or phrase, as well as to show or hide columns.
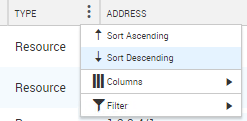
To sort the list according to a certain column:
- Click a column to sort the list in ascending or descending order.
To hide columns:
- Click the column's
 button and select the Columns option.
button and select the Columns option. - Unselect the columns you want to hide.
The Full Name column cannot be hidden.
To filter items on the list:
- Click the column's
 button and select the Filter option.
button and select the Filter option. - Set the filter criteria. You can set up to two criteria.
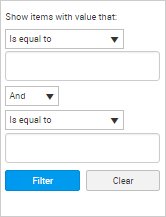
Elements that match the filter criteria are displayed.