Inventory Dashboard
The Inventory dashboard details all the physical and virtual resources, abstract templates, services, and Apps you are permitted to access. In this dashboard, you can view and manage the inventory and directly connect to different resources (e.g. using RDP, SSH, VNC, or Telnet).
Note: Management operations require administrator privileges. Non-administrators can only view items in the Inventory dashboard.
Navigating the Inventory dashboard
In the image below, hover over an area or option to learn more about it, or use the table that follows.
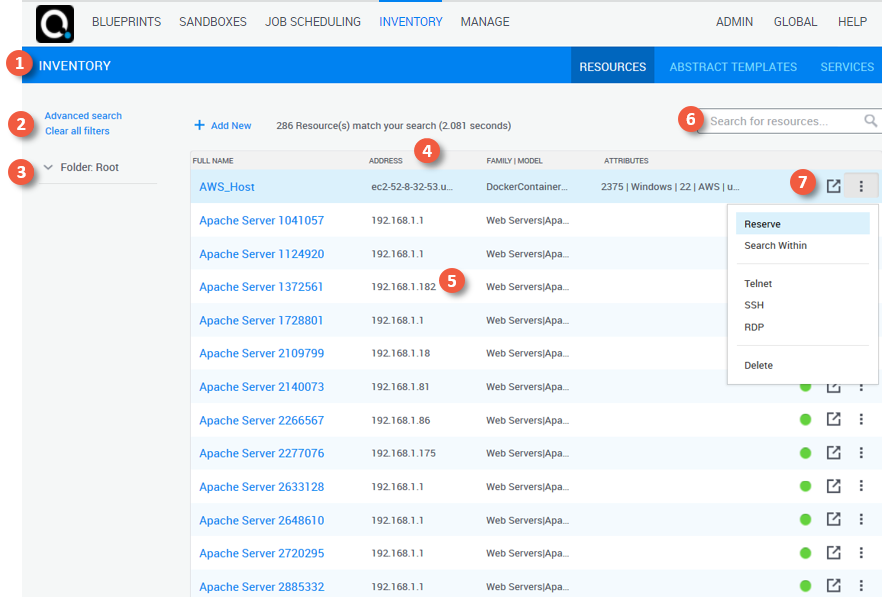
| 1 | Use the buttons in the dashboard header to display the resources, abstract resource templates, services and Apps. |
| 2 | The Inventory page has two search modes to help you filter the list, the default Basic Search mode and Advanced Search for additional options. To reset the filters, click Clear all filters. See Find Resources. |
| 3 | When you filter the inventory for the first time, additional filtering options are provided on the left. |
| 4 | Click a column header to sort the list items accordingly. You can sort by name, address, family and model, or attributes. You can also control the width of each column. |
| 5 | This area lists the items that match your search/filtering criteria. Currently reserved items have a green indication. |
| 6 | Run a free text search for items in the CloudShell inventory. See Searching the Inventory. |
| 7 | The buttons on the right provide additional details about the item and item management actions as well as connection protocols you can use to access the item. |
