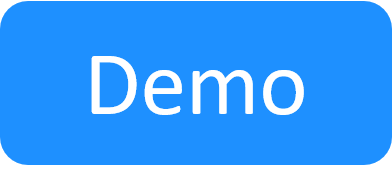SVN Workflow for Assets on Terminal Servers
To implement SVN source control for assets on a Terminal server:
- Shut down TestShell Studio and TestShell Runner.
-
Go to C:\Program Files (x86)\QualiSystems\TestShell\Studio\customer.config file and add (or enable) the following key (the folder name should reflect a location that is accessible to all the users on the Terminal server):
<add key="AssetsPath" value="C:\Workspace\Assets"/> - Save and close the customer.config file.
- Copy all assets to the folder that you specified in the customer.config file.
- Download and install the SVN client.
- Upgrade local SVN working copy folders to the new version: svn upgrade 'full path to folder'.
-
Using a text editor, edit the relevant plugin registry configuration files to enable the SVN plugin.
For TestShell Studio and Runner:
-
Open C:\Program Files (x86)\QualiSystems\TestShell\Studio\QsTestShellStudio.PluginRegistry.xml and remove the comments surrounding the
SVNPluginkey.Before
<!-- <Plugin AssemblyName="QS.Studio.UI.dll" TypeName="QualiSystems.TestShell.ExplorerSVNPlugin.ExplorerSVNPlugin"/> -->After
<Plugin AssemblyName="QS.Studio.UI.dll" TypeName="QualiSystems.TestShell.ExplorerSVNPlugin.ExplorerSVNPlugin"/>
For TestShell Runner:
-
Open %QualiSystems_Installation_Folder%\TestShell\Studio\ QsTestShellRunner.PluginRegistry.xml and remove the comments surrounding the
SVNPluginkey.Before
<!-- <Plugin AssemblyName="QualiSystems.TestShell.ExplorerSVNPlugin.dll" TypeName="QualiSystems.TestShell.ExplorerSVNPlugin.ReadOnlyExplorerSVNPlugin"/> -->After
<Plugin AssemblyName="QualiSystems.TestShell.ExplorerSVNPlugin.dll" TypeName="QualiSystems.TestShell.ExplorerSVNPlugin.ReadOnlyExplorerSVNPlugin"/>
For CloudShell Authoring:
-
Open C:\%Program Files%\QualiSystems\CloudShell\Authoring\ QsDriverStudio.PluginRegistry.xml and remove the comments surrounding the
SVNPluginkey.Before
<!-- <Plugin AssemblyName="QS.Studio.UI.dll" TypeName="QualiSystems.TestShell.SVN.SubversionPlugin"/>-->After
<Plugin AssemblyName="QS.Studio.UI.dll" TypeName="QualiSystems.TestShell.SVN.SubversionPlugin"/>
-
- Open the SVN server.
- Create a new repository.
- Create a new user.
-
Right-click the Tests folder and choose TortoiseSVN > Repo-browser.
The default Tests folder is C:\Users\[USER]\Documents\TestShell Files.
-
Enter the URL and click OK.
To get the URL, right-click the repository on the SVN server and choose Copy URL to Clipboard.
- Check Accept the certificate permanently.
- Enter the SVN server user name and password and check the Save Authentication box.
- Click OK.
-
In TestShell Studio, update the path of the local assets to the location specified in Studio's customer.config file.
!-- <Plugin AssemblyName="QS.Studio.UI.dll" TypeName="QualiSystems.TestShell.SVN.SubversionPlugin"/>--
This should be done only the first time right after this folder was created, since in the future new assets will be created on that folder. Make sure you copy both the TestShell asset files and the real asset files.
Currently, CloudShell requires TortoiseSVN version 1.7.9, 32/64-bit. CloudShell's SVN plugin will not work properly with earlier or later versions.