Managing Shells
Note: The procedures in this article apply to 2nd Gen Shells, unless stated otherwise. For information about 1st Gen Shells, contact CloudShell Support.
This article explains how to add, update and remove Shells from CloudShell. Note that Shell management operations are performed by system administrators in the Global domain. For additional information, see Shells Overview.
In this article:
Viewing Shells
The Shells page is only displayed for system administrators in the Global domain.
To view Shells:
- As system administrator, access the Global domain.
-
In the Manage dashboard, in the left sidebar, click Shells.
The Shells page is displayed.
You can use the toolbar to only display official Quali shells, sort the Shells according to Name or date of modification, and filter them according to Shell Type.
Importing Shells
To import a new Shell into CloudShell:
-
From the Add Shells drop-down list, select the appropriate option:
- Get From Community to download a compatible Shell from Quali's Community Integrations page
-
Add From File if you already have the Shell ZIP file and want to import it into CloudShell
Note: To import a 1st Gen Shell, see Import a Blueprint Package into CloudShell.
The Shell is displayed in the Shells page and can be used by domain administrators in all CloudShell domains to create new inventory resources, as explained in Adding Inventory Resources.
Notes:- If you are planning on running CloudShell in offline mode, and the Shell has dependencies, make sure to update the dependencies repository - see Updating Python Dependencies for Shells, Drivers and Scripts.
-
Python 3 automation requires Microsoft Visual C++ Redistributable 2015 x86 and x64 to be installed on the Execution Server(s).
Adding custom attributes to a Shell
This section explains how to add an attribute from the pool of global attributes to the Shell and set the attribute's defaults. Note that this capability applies to the Shell's root model and sub-models.
- This capability applies to attributes that already exist in CloudShell. If the attribute you want to add is missing, make sure to add it in Resource Manager Client's Attributes tab.
- Custom attributes that are added to already-installed service shells are defined as "user input". As such, when adding the service into the blueprint/sandbox diagram, these attributes are displayed in the service's details form. In addition, when upgrading CloudShell to 9.1 or a later version, CloudShell will set all custom service attributes as user input.
To add a custom attribute to a Shell:
-
Click the Shell's row or menu button
 and select Details/Edit.
and select Details/Edit.The Details/Edit Resource dialog box is displayed.
-
Click the Add Custom Attribute link at the bottom.
A New Attribute is added to the list of attributes.
- Select the Attribute Name.
- Select the Model Name that will contain the attribute.
- Optionally specify a Default Value.
- (For Lookup attributes) Use the Restricted Values field to optionally determine the attribute's possible values in this resource.
Updating Shells
Shell update overrides that existing Shell's settings with the new Shell.
- You can only update Shells with a compatible version.
- A shell update is not reversible, so make sure you save a copy of the existing shell before performing the update.
- Updating an uncertified Shell may cause backward compatibility issues. Certified Shells are indicated by a green "certified" label in Quali's Community’s Integrations page. For example:
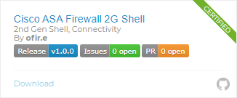
To update a Shell:
-
Click the Shell's menu button
 and select Update.
and select Update.A dialog box is displayed.
-
In the dialog box, navigate to the updated Shell's ZIP file, select it and click Open.
Note: If you are planning on running CloudShell in offline mode, and the Shell has dependencies, make sure to update the dependencies repository - see Updating Python Dependencies for Shells, Drivers and Scripts.
Downloading Shells from CloudShell
CloudShell enables you to download Shells from the Shells page. This can be useful if you or a developer in your organization wants to make changes or updates to a specific Shell, as explained in the CloudShell Dev Guide's Getting Started with Shell Development. You can then update the existing Shell in CloudShell with the updated one.
To download a Shell from CloudShell:
-
Click the Shell's menu button
 and select Download.
and select Download.Depending on your web browser, a dialog box prompting you to save the Shell's ZIP file or a "downloading" indication is displayed.
- Save the file.
Deleting Shells
Shells that have inventory resources cannot be deleted.
Note: To delete a 1st Gen Shell, you must use the DeleteResourceTemplate method in the TestShell API.
To delete Shells:
-
Click the Shell's menu button
 and select Remove.
and select Remove.If the Shell cannot be deleted, an error message is displayed, prompting you to download a CSV file.

The file lists the Shell's dependencies that need to be removed before deleting the Shell, and contains the following details:
Entity Name Names of the elements in CloudShell Entity Type Type of elements (Resource, Service, App, Abstract Resource, Abstract Template) Blueprint Names Names of the blueprints containing the elements Blueprint Template Names Names of the blueprint templates containing the elements Sandbox Names Names of sandboxes containing the elements
